
SSL For Free
Free SSL Certificates & Wildcard SSL Certificates in Minutes
-
100% Free Forever
Never pay for SSL again. Powered by ZeroSSL with free 90-day certificates.
-
Widely Trusted
Our free SSL certificates are trusted in 99.9% of all major browsers worldwide.
-
Enjoy SSL Benefits
Protect user information, generate trust and improve Search Engine Ranking.
3,000,000+ Free SSL Certificates Created With SSL For Free
Get Started By Choosing Your SSL Plan
SSL For Free has flexible options with monthly and yearly billing to fit everyone's budget
Free
Free SSL package No credit card required.
ZeroSSL Certificates
 1-Year Certificates
1-Year Certificates
 1-Year Wildcards
1-Year Wildcards
Basic
Basic package with unlimited 90-day certificates.
ZeroSSL Certificates
 90-Day Certificates
90-Day Certificates
 1-Year Wildcards
1-Year Wildcards
Premium
Advanced features and more access to 1-year certificates.
ZeroSSL Certificates
 90-Day Certificates
90-Day Certificates
Business
Best certificate package with extensive wildcard support.
ZeroSSL Certificates
 90-Day Certificates
90-Day Certificates
Need a Custom SSL Solution?
We offer enterprise-level certificates tailored to your needs.
Contact UsHow It Works
-
ZeroSSL and Let's Encrypt both offer free 90-day SSL certificates.
Starting the SSL certificate creation process above will allow you to create one or multiple free SSL certificates, issued by ZeroSSL. Like Let's Encrypt, they also offer their own ACME server, compatible with most ACME plug-ins.
-
Private Keys are generated in your browser and never transmitted.
For browsers which support Web Cryptography (all modern browsers) we generate a private key in your browser using the Web Cryptography API and the private key is never transmitted. The private key also gets deleted off your browser after the certificate is generated. If your browser does not support the Web Cryptography API then the keys will be generated on the server using the latest version of OpenSSL and outputted over SSL and never stored. For the best security you are recommended to use a supported browser for client generation. You can also provide your own CSR when using manual verification in which case the private key is handled completely on your end.
Tutorials
These tutorials have been graciously created by others to help with your SSL certificate verification and installation process depending on your server setup.
-
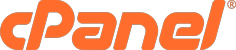 CPanel Shared Server Hosting - SSL Certificate - HTTP Verification, Installation, and Force HTTPS Redirect
CPanel Shared Server Hosting - SSL Certificate - HTTP Verification, Installation, and Force HTTPS Redirect
 Microsoft IIS 7, IIS8 , IIS 10 Web Server - SSL Certificate - SSL Certificate PFX Conversion, & Installation
Microsoft IIS 7, IIS8 , IIS 10 Web Server - SSL Certificate - SSL Certificate PFX Conversion, & Installation Microsoft Azure Server Hosting - Wildcard SSL Certificate - DNS Verification, SSL Certificate PFX Conversion, & Installation
Microsoft Azure Server Hosting - Wildcard SSL Certificate - DNS Verification, SSL Certificate PFX Conversion, & Installation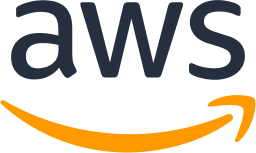 Amazon Web Services (AWS) Hosting - Installing SSL Certificate
Amazon Web Services (AWS) Hosting - Installing SSL Certificate Installing SSL Certificate on Google App Engine
Installing SSL Certificate on Google App Engine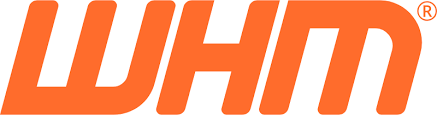 Installing SSL Certificate on WHM
Installing SSL Certificate on WHM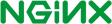 NGINX Server - SSL Certificate - HTTP Verification & Installation
NGINX Server - SSL Certificate - HTTP Verification & Installation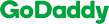 GoDaddy Shared Server Hosting - SSL Certificate - DNS Verification & Installation
GoDaddy Shared Server Hosting - SSL Certificate - DNS Verification & Installation Hostinger Shared Server Hosting - SSL Certificate - HTTP Verification & Installation
Hostinger Shared Server Hosting - SSL Certificate - HTTP Verification & Installation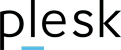 Plesk (on Media Temple) Server Hosting - SSL Certificate - HTTP / DNS Verification Installation, & Force HTTPS Redirect
Plesk (on Media Temple) Server Hosting - SSL Certificate - HTTP / DNS Verification Installation, & Force HTTPS Redirect-
 Installing SSL Certificate on Ubuntu
Installing SSL Certificate on Ubuntu 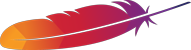 Apache Web Server SSL Certificate - Installation
Apache Web Server SSL Certificate - Installation
 Docker (on DigitalOcean) NGINX Reverse Proxy - SSL Certificate - HTTP Verification & Installation
Docker (on DigitalOcean) NGINX Reverse Proxy - SSL Certificate - HTTP Verification & Installation Installing SSL Certificate on Tomcat
Installing SSL Certificate on Tomcat Installing SSL Certificate on Heroku
Installing SSL Certificate on Heroku Installing SSL Certificate on BigCommerce
Installing SSL Certificate on BigCommerce- Convert SSL Certificate Files to PFX File for Microsoft IIS Web Server or Microsoft Azure Web Server
- Install SSL Certificates on other web servers such as InfinityFree, 000webhost, IONOS, Namecheap, Mediatemple, Azure, Strato, FREEHOSTING, Wordpress, Register.it, Gearhost, smarterasp.net, Awardspace, Wix, Freehostia, Digital Ocean, OVH Web Hosting, web.com/register.com
- Have a tutorial you'd like to add here? Click here to contact us and we'll add a link to it here and you'll get full credit for it
Advanced Options
-
Wildcard SSL Certificates
Wildcard certificates allow you to secure any sub-domains under a domain. If you want to secure any sub-domains of example.org that you have now or in the future you can make a wildcard certificate. To generate wildcard certificates, add an asterisk to the beginning of the domain(s) followed by a period. Wildcard certificates will also secure the root domain, so there is no need to re-enter the root domain in the process. For example, to create a wildcard domain for example.org, enter *.example.org. If you need certificates for multiple domains, such as example.org and example.com, you will need to create a separate wildcard certificate for each domain. Domain verification will be required for each domain.
-
Multiple Domains or Sub-Domains or Wildcards
Multiple domains or sub-domains are allowed and can be added to your certificate in the second step. Before entering multiple domains, please aleays first enter your primary domain (common name) above and click "Create Free SSL Certificate". If the multiple domains or sub-domains pertain to multiple directories then you must use email verification or manual HTTP verification and upload verification files to the correct directories or use DNS verification.
-
Prevent WWW from being Added
We automatically add the www version of the domain to the certificate (the www. domain may need separate certificate installation for it to work) if not already added as most users want that implicitly. To remove the www just submit the domains you want to verify then on the verification page near the top click on "Add / Edit Domains" and remove it and submit again.
Frequently Asked Questions
-
Is this free for commercial use?
Yes, it is free for all usages including commercial usage.
-
What do I need to prepare before installing my SSL certificate?
Before installing your SSL certificate, make sure you have:
- The Private Key generated during certificate creation.
- The Certificate (CRT) file provided after issuance.
- Any Intermediate/CA Bundles if required by your hosting provider.
For help assembling files into PFX format (IIS, Azure, and other platforms), see our PFX Conversion Guide.
-
How long are SSL certificates valid for?
Free SSL certificates are valid for 90 days. It is recommended to renew or automate renewal before expiration. You can use the ZeroSSL ACME integration with Certbot or other clients to automate this.
-
Can I use my own CSR?
Yes, just choose one of the manual verification methods and there will be an input at the bottom before the generate certificate button to provide your own CSR.
-
Do these SSL certificates work for IP addresses?
No, certificates can only be generated for registered domain names.
-
Special Characters and Internationalized Domain Names
For domain names with special characters or international characters we automatically convert it to the punycode representation.
-
Can Verification Files or TXT records be deleted after verification?
Yes, all verification files or records can be deleted after verification. It is used only once for each verification.
-
What if I lost my private key?
If you lose your private key, you will not be able to install or use the SSL certificate. You will need to reissue or create a new certificate.
-
My website gives a security error after installation
If your website shows a security error, this usually means the certificate was not installed correctly or the private key does not match. Use SSL Labs to diagnose. Make sure you have installed:
- The correct domain certificate (CRT)
- The private key used to generate the CSR
- The required intermediate certificate bundle (CA Bundle)
You may also want to review our Before Installation Checklist.
-
My website works but shows a red "Not Secure" or "Insecure" in the address bar after installation
Your website most likely has insecure content which needs to be remedied. You can try going to https://whynopadlock.com to see issues and fix. If you need help with this your best bet would be to contact your host, professional developer or admin for help.
-
My website is still not going to HTTPS or Secure after a successful installation
SSL certificates do not automatically force your site to use HTTPS. You'll need to manually configure your web server (e.g., .htaccess, nginx.conf, or server panel settings) to redirect all traffic to HTTPS. See our web server configuration tutorials.
-
Where can I find help if I run into problems during installation?
Visit our Help Center at https://help.zerossl.com for platform-specific guides and common troubleshooting. You can also check your installation using SSL Labs or Why No Padlock.
-
Further questions or feedback?
If you want to contact us, please click here.
Other Free SSL Tools
These tools can help with your SSL process. The tools are graciously provided by their respective authors, we are not responsible for any third party SSL tools.
- SSL Certificate Converter - Converting between PEM & PFX Format (PKCS#12 / PKCS#7) for Microsoft IIS, Azure, & other servers
- SSL CSR Generator - Generate your own CSR's
- SSL Website Certificate Checker - For checking your SSL certificate installation. If you want to check if installation is correct.
- SSL Website Content Checker - For when you have insecure content errors. Insecure images or iframes can cause these errors.
- OpenSSL Toolkit
- FTP Client for help with manual HTTP verification
- Self-Signed SSL Certificate Generator - For when you don't need a trusted certificate for internal use
Credits
- Let's Encrypt - For their free ACME client and trusted root certificate cross signed by Iden Trust.
- PKIJS - For their amazing Web Crypto wrapper and CSR generation library.
- JSZIP - For client zipping and downloading of certificate files.